爱奇艺极速版怎么设置个性签名?爱奇艺极速版设置个性签名教程
1、首先打开手机,点击进入爱奇艺极速版。

2、然后点击进入我的,进入设置。
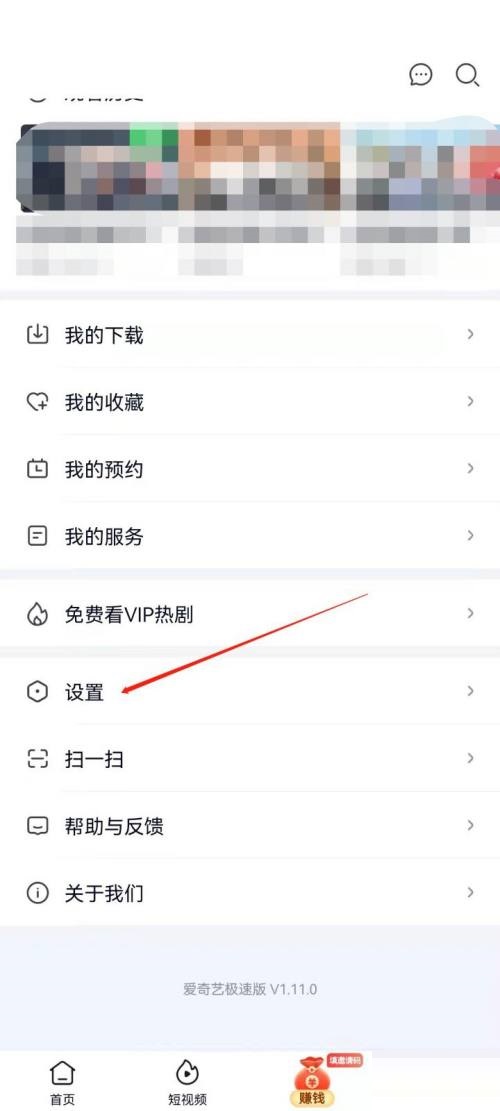
3、点击进入账号与安全。
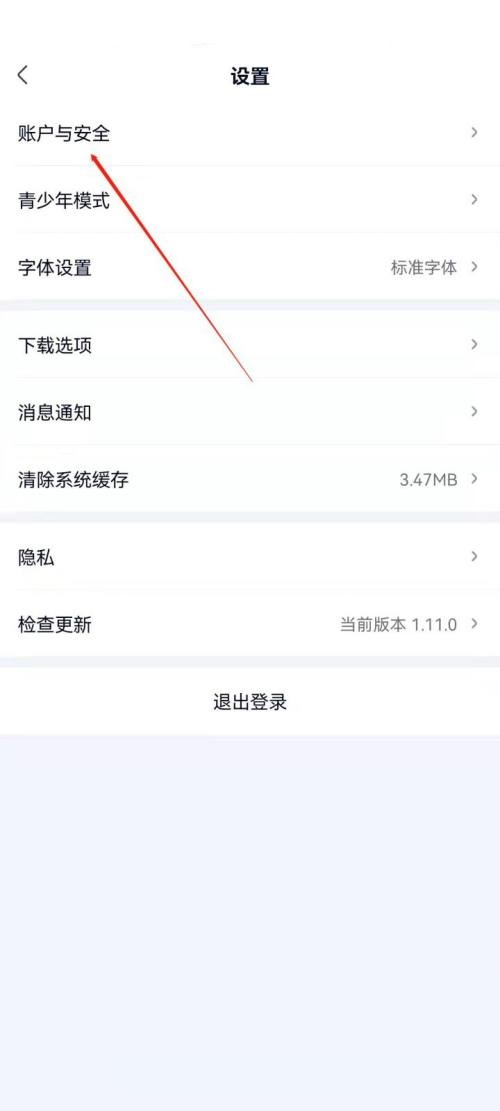
4、接着点击进入账号资料。
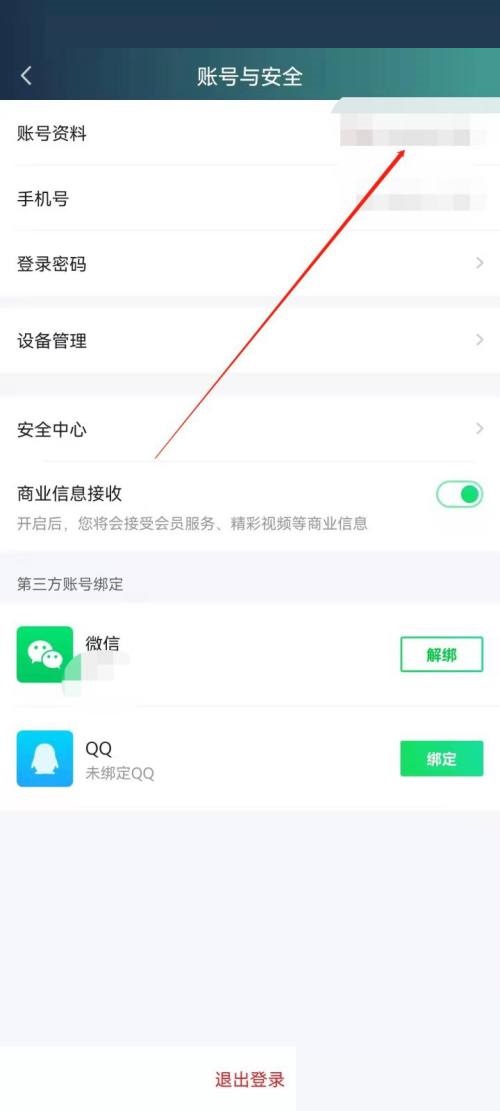
5、最后点击进入个性签名,然后输入内容保存即可。
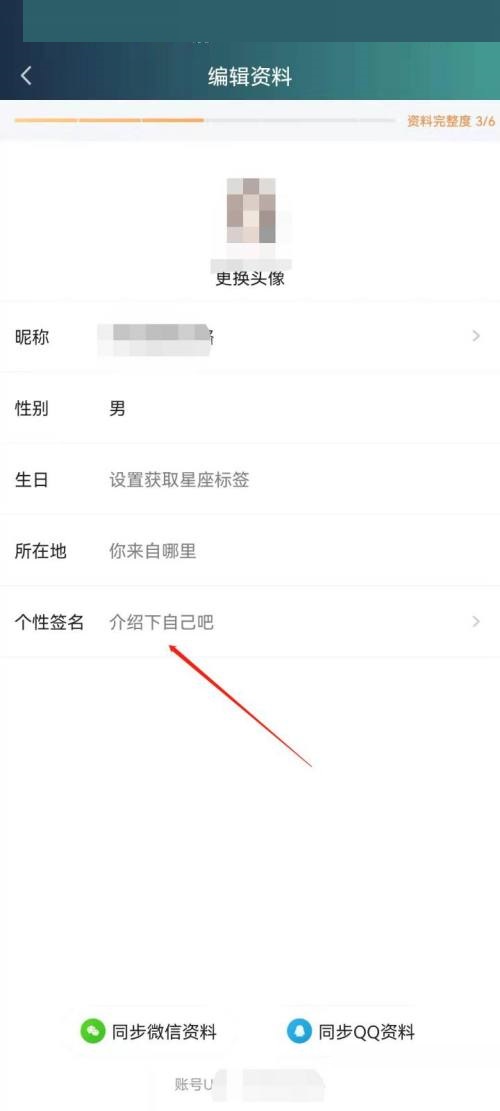
以上这篇文章就是爱奇艺极速版设置个性签名教程,更多教程尽在新媒体软件园。
爱奇艺极速版怎么设置个性签名?爱奇艺极速版设置个性签名教程
1、首先打开手机,点击进入爱奇艺极速版。

2、然后点击进入我的,进入设置。
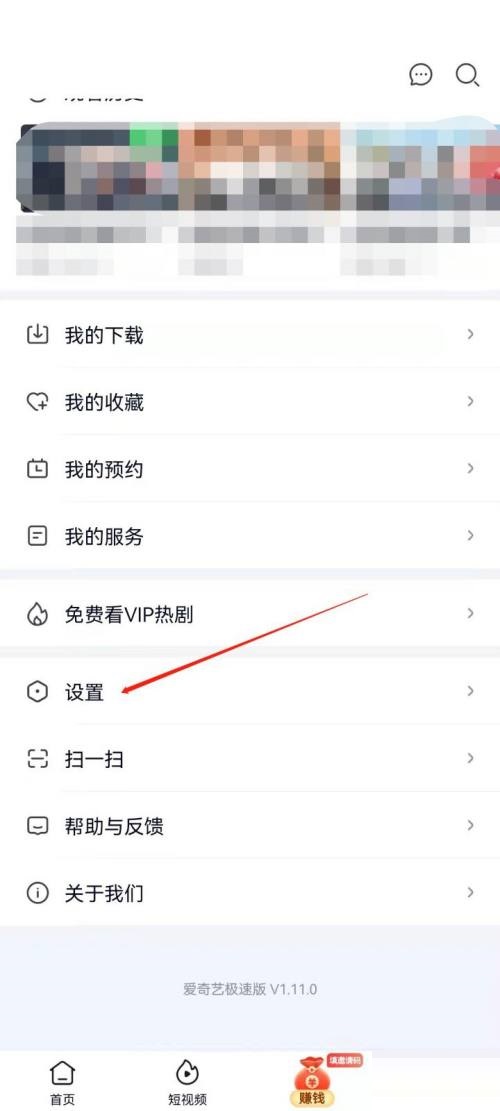
3、点击进入账号与安全。
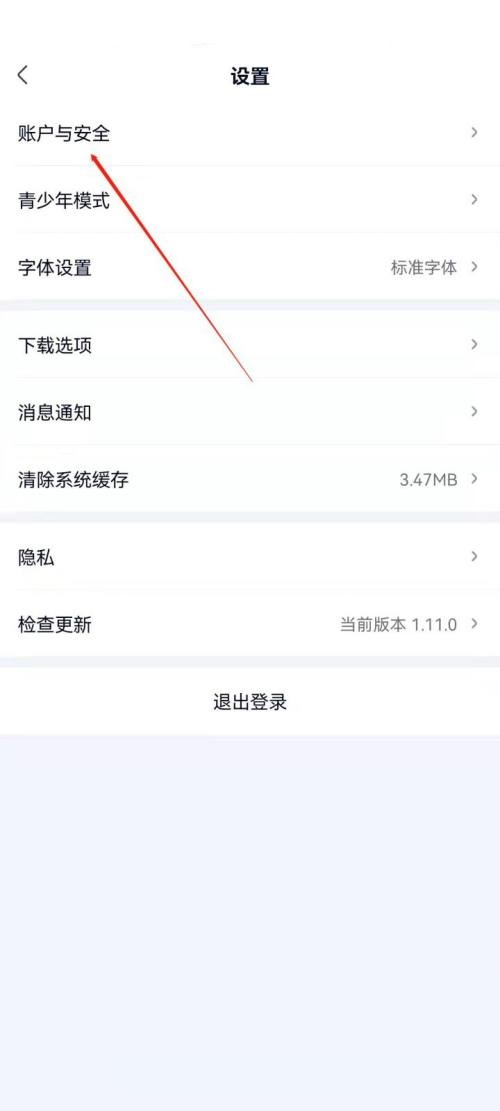
4、接着点击进入账号资料。
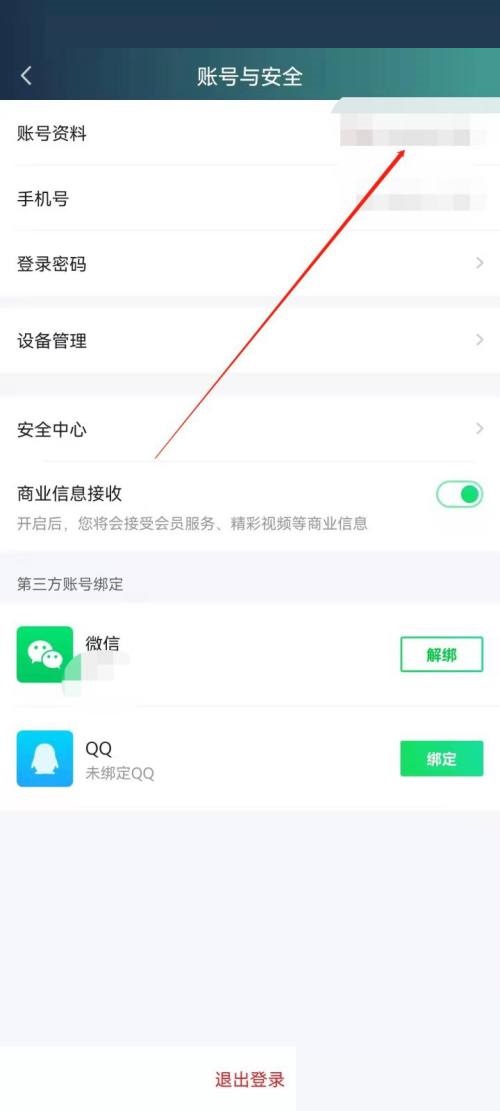
5、最后点击进入个性签名,然后输入内容保存即可。
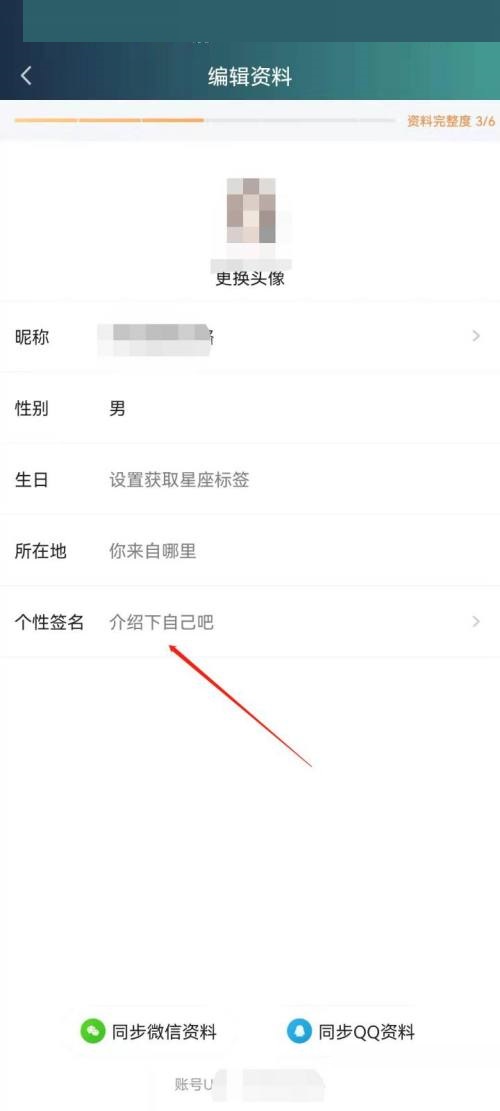
以上这篇文章就是爱奇艺极速版设置个性签名教程,更多教程尽在新媒体软件园。