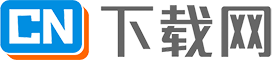WPS怎么创建共享文件夹?WPS创建共享文件夹方法
第一步:打开手机,点击wps office(如图所示)。
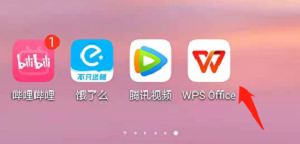
第二步:输入账号以及密码,进入登录界面,点击我选项(如图所示)。

第三步:进入我的页面,找到设置选项(如图所示)。

第四步:进入设置页面,找到wps云服务选项(如图所示)。

第五步:进入wps云服务页面,找到共享文件夹(如图所示)。
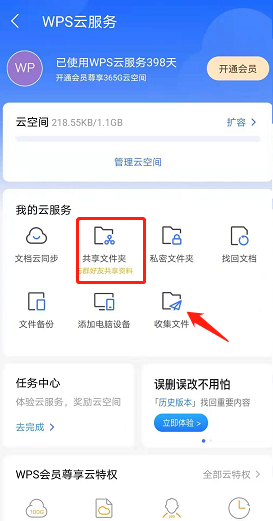
第六步:进入新建共享文件页面,输入名称,点击立即创建(如图所示)。
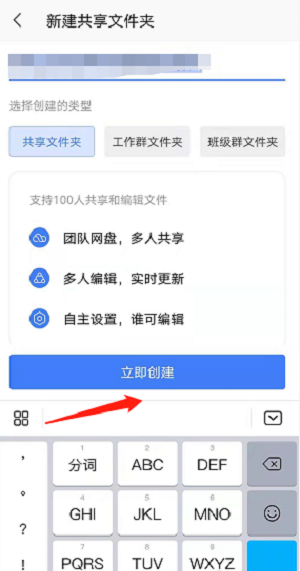
以上这篇文章就是WPS创建共享文件夹方法,更多教程尽在新媒体软件园。