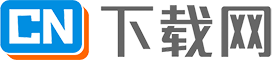在科技发展的今天,已经很好有人能够手动写字了,但对于部分爱好书写的用户来说,小编今日为你推荐一款类似真正书写一样的笔记软件,它就是Squid笔记,这是一款可以让你使用手写笔或手指充当书写工具的笔记应用,软件功能非常强大,除了可以体验到犹如白纸上书写的感觉外,还有自动保存,一键排版、一键分享以及轻松标记PDF填写表格、编辑/分级纸张或签署文档;导入图像,绘制形状,然后将键入的文本添加到笔记中;在页面和注释之间快速选择,复制/粘贴和移动内容等等。
鉴于Squid笔记的强大之处,所以应用场景十分广泛,无论是日常工作,还是在家代办,这些全部满足你的日常所需,尤其是针对记性不好,或事物太多的用户,标记比较重要的事项,大大提升了工作效率!另外,Squid还支持投射功能,通过无线投射到电视/投影仪(例如,使用Miracast,Chromecast)将您的设备变成虚拟白板或在课堂,会议或会议中进行演示。在此期间,您可以使用笔划橡皮擦工具快速擦除整个字母和单词,或者使用真正的橡皮擦工具快速擦除部分单词,选择工具使您可以随时更改笔迹的颜色和粗细,甚至可以调整图纸大小,而不会降低质量。总的来说,如果你对纸质书写有浓烈的兴趣,或者是想在日程安排中有序进行,那么势必要试试这款软件!
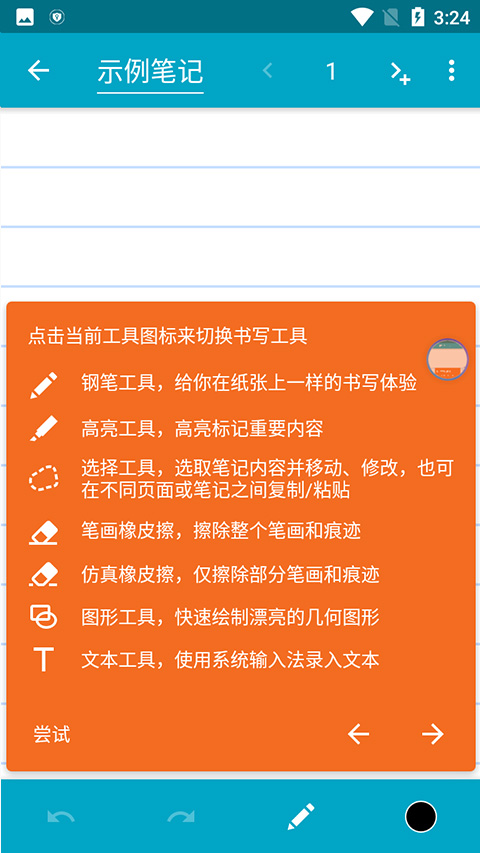
软件亮点
1、纸质版书写体验,利用这里的白板与手写功能可以体验在白纸上书写的感觉;
2、自动保存笔记,当自己在线写笔记、日记的时候无需动手则可以自动保存;
3、一键标记笔记,在线管理全部笔试本的时候可以使用五角星图样标记重要的笔记;
4、支持自行排版,在线编辑日记的时候可以自行调整文字与图片的位置;
5、一键分享笔记,这个应用有着快捷的分享渠道方便用户随时分享写好的笔记;
6、适用任意场景,在生活、工作与学习领域之中各种场景都能使用这个应用。
Squid最新版使用教程
欢迎来到Squid,在接下来的时间里,小编将为你演示Squid笔记使用过程,在此期间,看看该软件的功能是否实用,是否能够满足你的日常所需。
点击笔记名,可以重命名笔记。

点击当前工具图标来切换书写工具(具体的图标使用功能犹如图中展示)。

点击调色板来为当前书写工具设置颜色。

书写的过程中难免会出错,那么针对这款软件来说,写错了也没关系,这里提供了无限次的撤销/恢复功能。

页面支持双指缩放,另外可用双指点击页面来回到默认缩放比例。
点击弹出的缩放比较旁的箭头,可自定义缩放比较;点击锁定按钮可锁定当前缩放比例。

页面默认设置为无限滚动页面,页面尺寸和背景可在页面设置里修改。

点击箭头跳转到相邻页面,加好标识可以新建页面。
点击页码查看所有页面,在这里你可以跳转到任意页面,也可以通过长按页面来移动或删除。
长按页码,进入页面操作选项:
- 选中页面中的全部内容。
- 清空页面。
- 插入新页面。
- 插入PDF文件。
- 删除此页面。
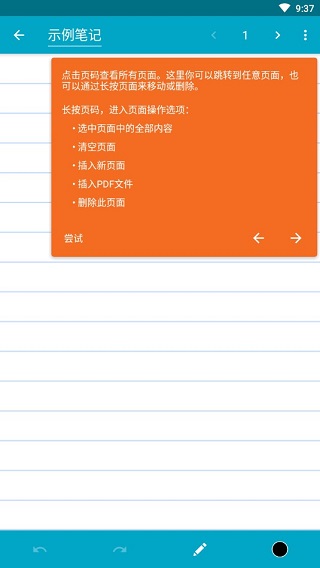
Squid如何创建便笺?
创建新便笺有几种方法,在Squid主屏幕上,点击+图标,然后选择以下选项之一:
1、默认注释:这将使用默认便笺背景创建新便笺。要更改默认音符背景,请参见这篇文章。
2、注意:这将启动一个屏幕来选择新便笺使用的背景。
3、导入PDF:这将启动一个屏幕,选择一个PDF作为新便笺的背景。如果PDF包含多页,注释最初将包含相同的页数。
对于上述所有选项,新注释将在中创建当前笔记本(或在未归档的笔记如果不在笔记本中)。
此外,您还可以创建新注释:
1、通过从Squid外部导入PDF。
2、通过主屏幕快捷方式或Chromebook手写笔工具菜单。
软件功能
1、用笔自然地记笔记,并用手指在启用了笔的有源设备(例如带有S Pen的Galaxy Note设备)上擦除。
2、用手指或被动笔在非有源笔的设备(例如Nexus 7)上记笔记。
3、矢量图形引擎。
4、多种纸张类型(例如,空白,标尺,图形)和尺寸(例如,无限,字母,A4)。
5、撤消/重做,选择,移动和调整大小。
6、更改所选项目的颜色和重量。
7、剪切,复制和粘贴项目笔记之间。
8、两根手指滚动并按两下即可缩放。
9、两指双击可快速跳至特定的缩放级别。
10、在笔记本中整理笔记。
11、对笔记和笔记本进行排序。
12、导入,裁剪和调整图像大小。
13、将便笺导出为PDF,PNG或JPEG以进行打印,存档或共享。
14、通过电子邮件,Evernote等与朋友和同事共享便笺。
15、多窗口支持。
16、创建新便笺或打开笔记本的快捷方式。
17、当前便笺通过HDMI,Chromecast等在辅助显示器上显示。
更新日志
v4.0.9-GP版本
现在您可以在使用文本工具时进行平移和缩放;
现在在Android 10+上出现用于输入文本对话框的键盘。