云课堂智慧职教怎么查看帮助中心?云课堂智慧职教查看帮助中心教程
第一步,首先在你的手机里面下载好【云课堂智慧职教】App。

第二步,找到后,点击App打开它,进入后,在里面输入账号,进行登录。

第三步,登录进账号后,进入到职教云界面,在找到最下面一排的【我】。
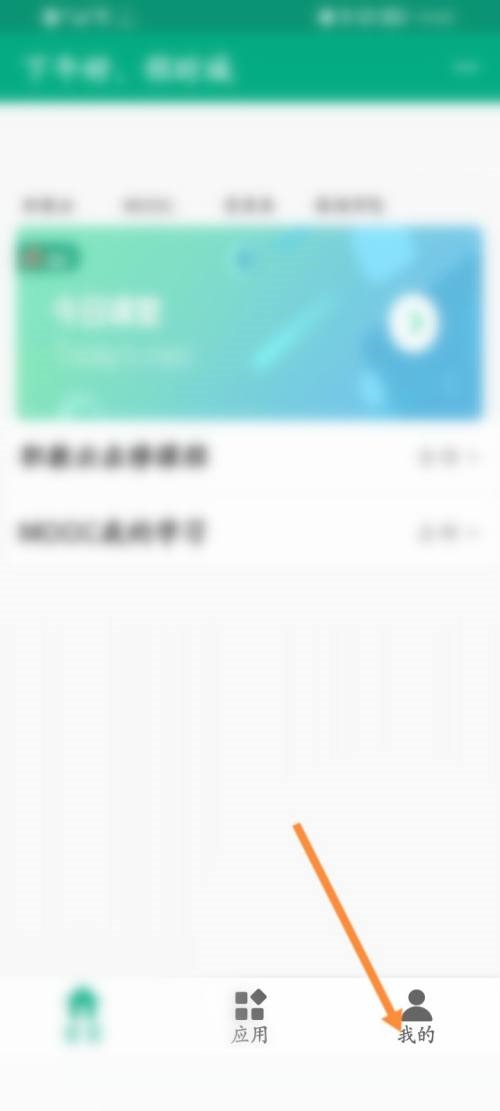
第四步,点击进入到我里面后,会看到有很多选择,点击里面的【帮助中心】。

第五步,进入到帮助中心后,最下面有新用户帮助链接,看下有没有你要的。
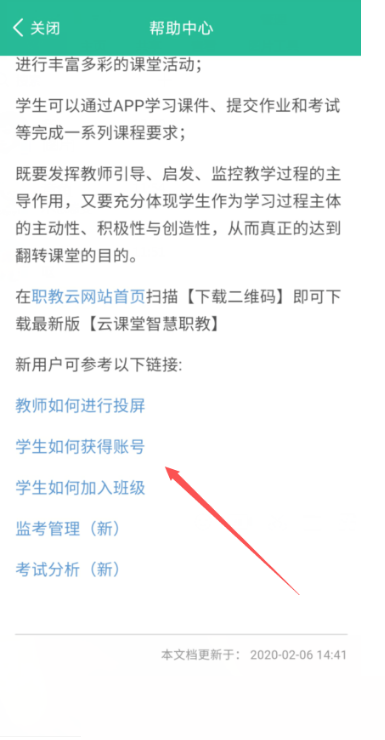
以上这篇文章就是云课堂智慧职教查看帮助中心教程,更多教程尽在新媒体软件园。
云课堂智慧职教怎么查看帮助中心?云课堂智慧职教查看帮助中心教程
第一步,首先在你的手机里面下载好【云课堂智慧职教】App。

第二步,找到后,点击App打开它,进入后,在里面输入账号,进行登录。

第三步,登录进账号后,进入到职教云界面,在找到最下面一排的【我】。
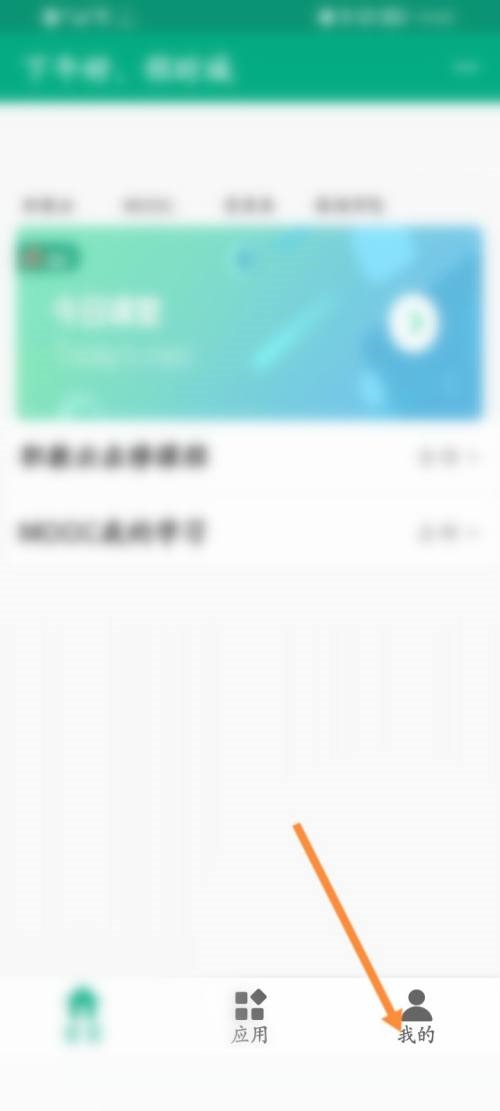
第四步,点击进入到我里面后,会看到有很多选择,点击里面的【帮助中心】。

第五步,进入到帮助中心后,最下面有新用户帮助链接,看下有没有你要的。
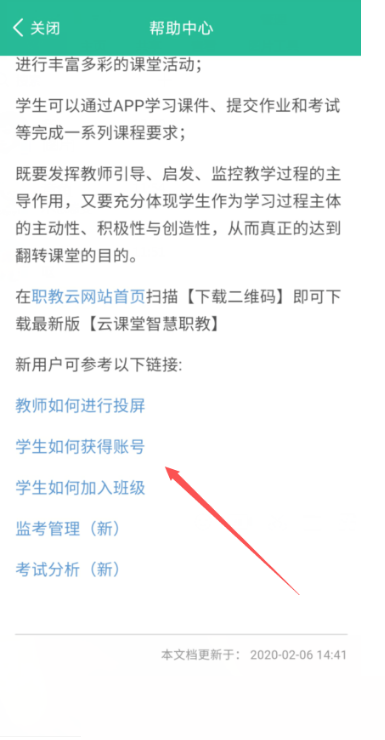
以上这篇文章就是云课堂智慧职教查看帮助中心教程,更多教程尽在新媒体软件园。