Microsoft Teams怎么设置图片上传质量?Microsoft Teams设置图片上传质量方法
1、首先打开软件,进入首页后点击左上角的图标;
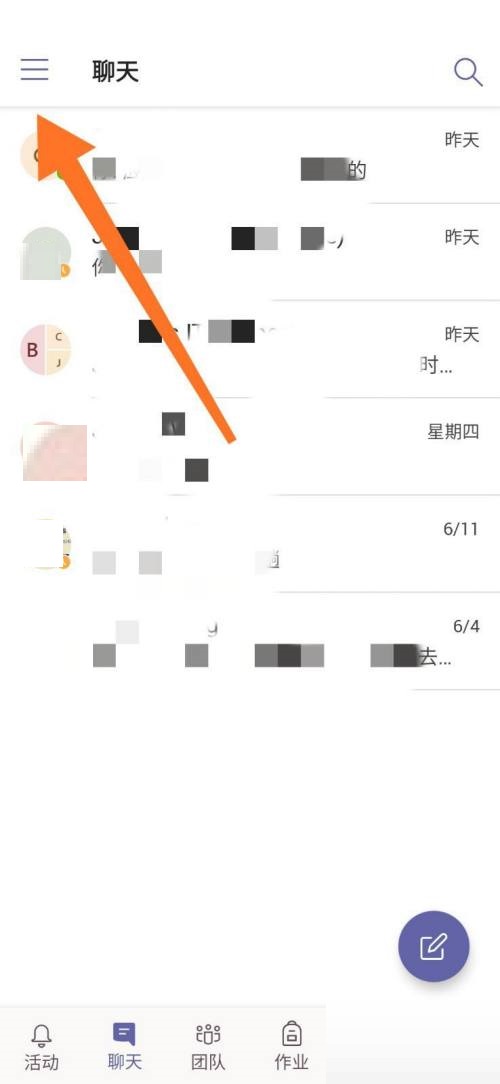
2、然后在侧面弹出窗口,我们点击设置;
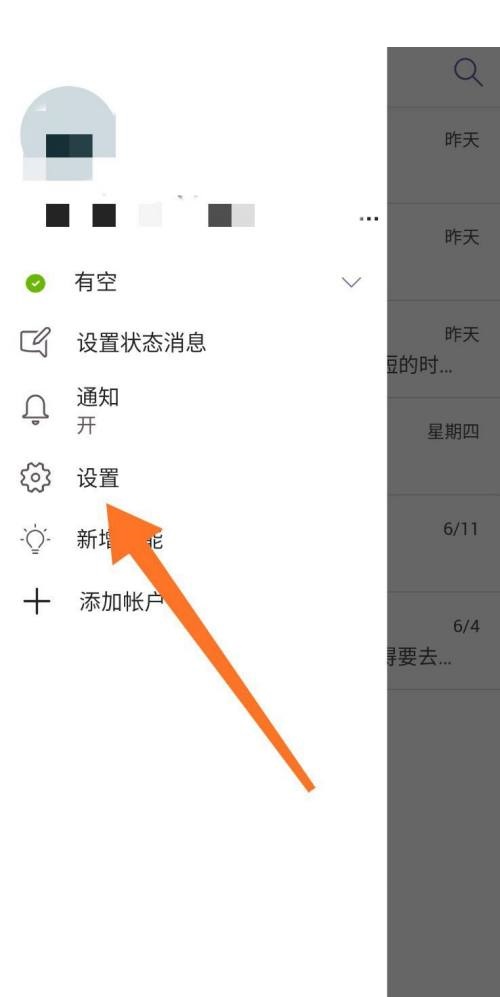
3、进入到设置页面,找到"数据与存储";
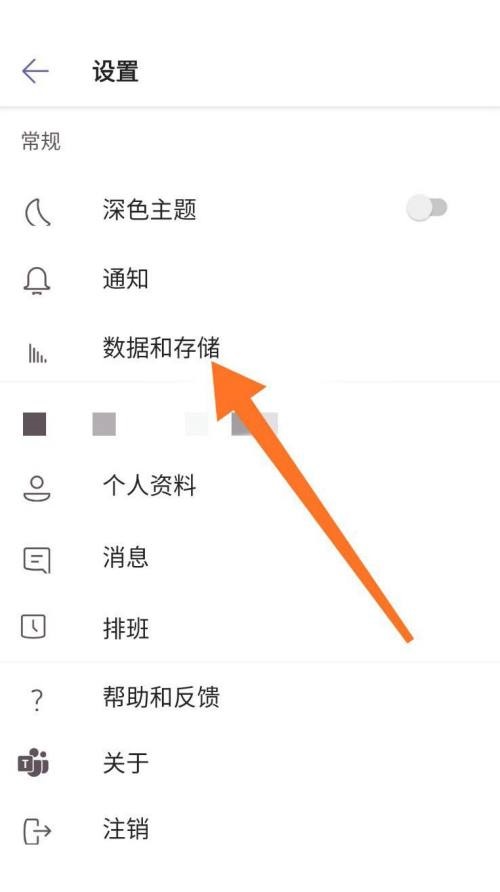
4、接着在新页面里,找到图片上传质量;
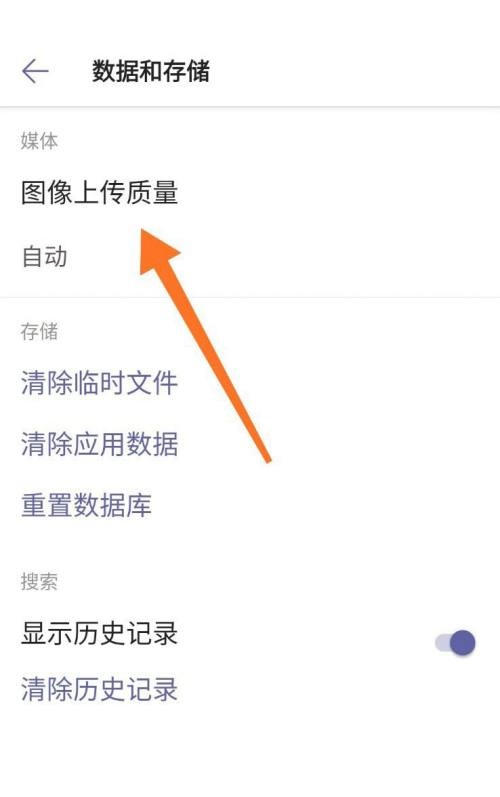
5、图片上传质量分为4种状态,默认为自动状态,即根据网络来识别图片质量;
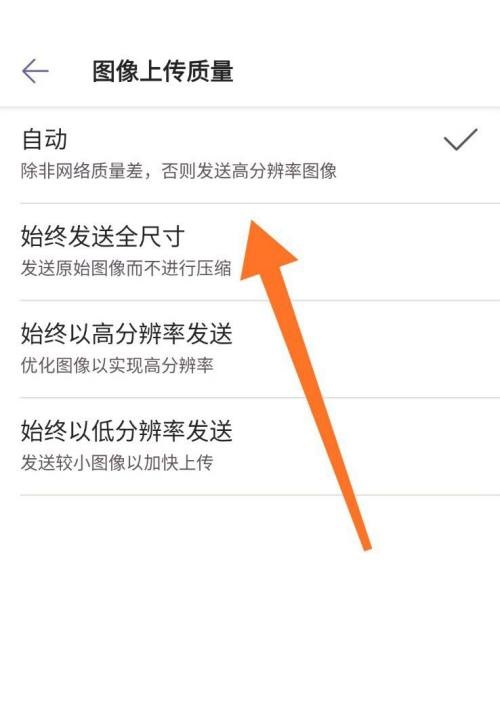
6、最后如果希望图片质量好,设置成始终以高分辨率上传即可。
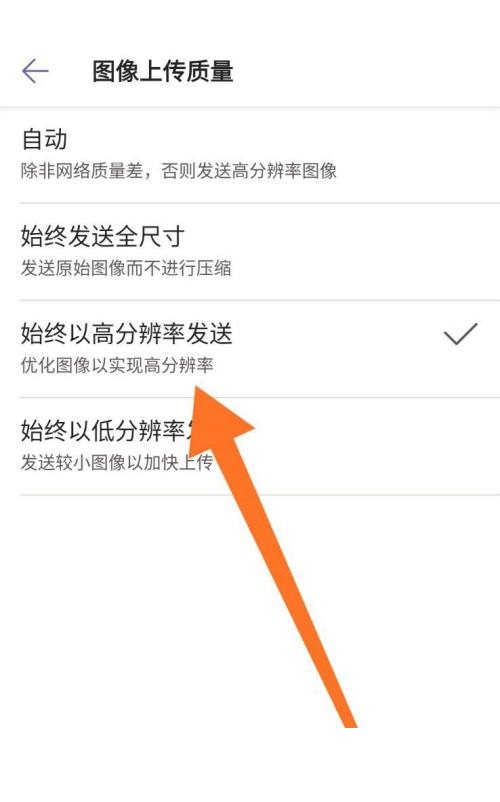
谢谢大家的观看,更多精彩教程请关注新媒体软件园!
Microsoft Teams怎么设置图片上传质量?Microsoft Teams设置图片上传质量方法
1、首先打开软件,进入首页后点击左上角的图标;
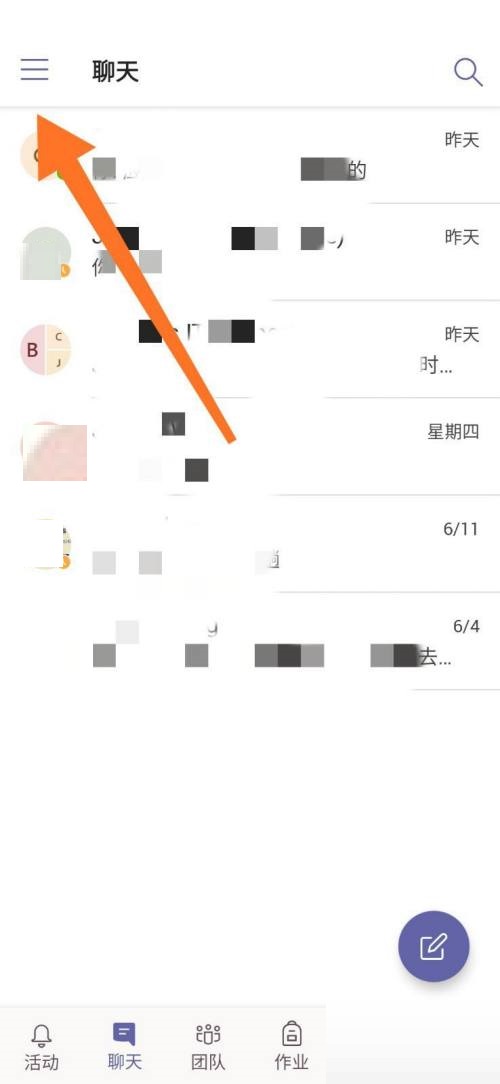
2、然后在侧面弹出窗口,我们点击设置;
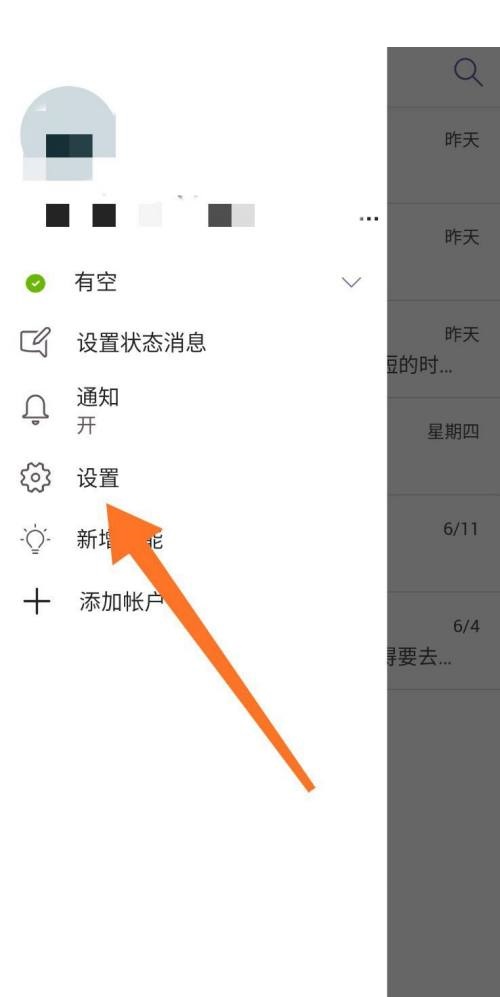
3、进入到设置页面,找到"数据与存储";
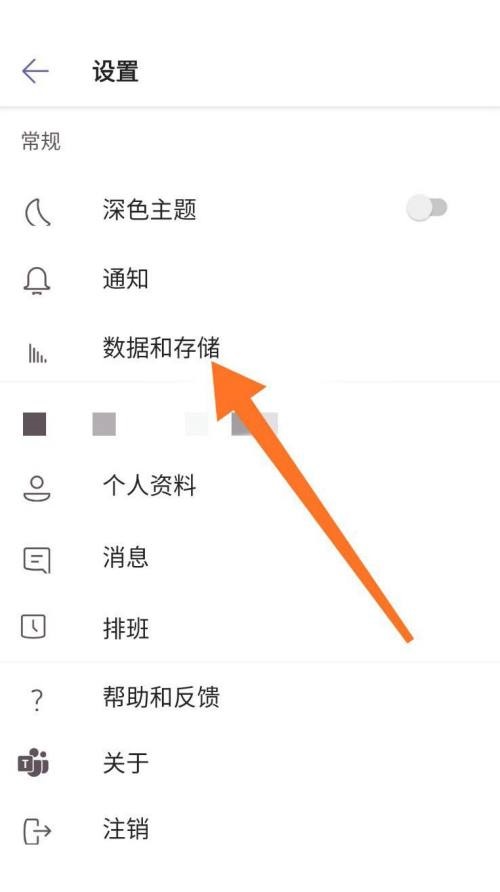
4、接着在新页面里,找到图片上传质量;
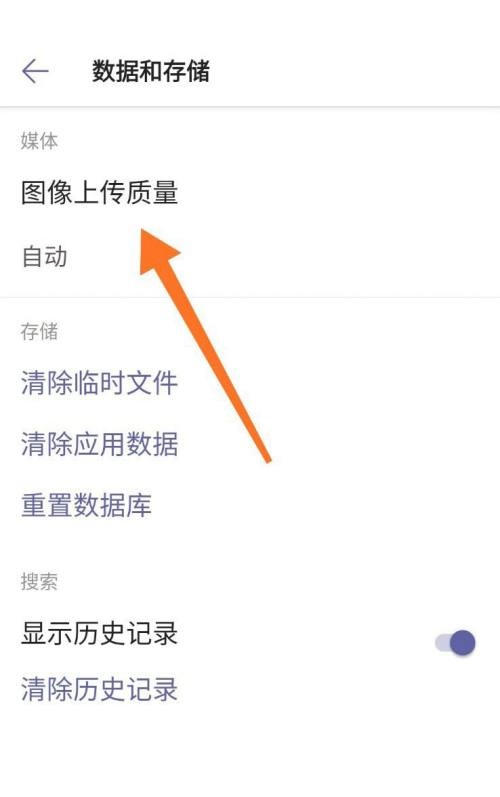
5、图片上传质量分为4种状态,默认为自动状态,即根据网络来识别图片质量;
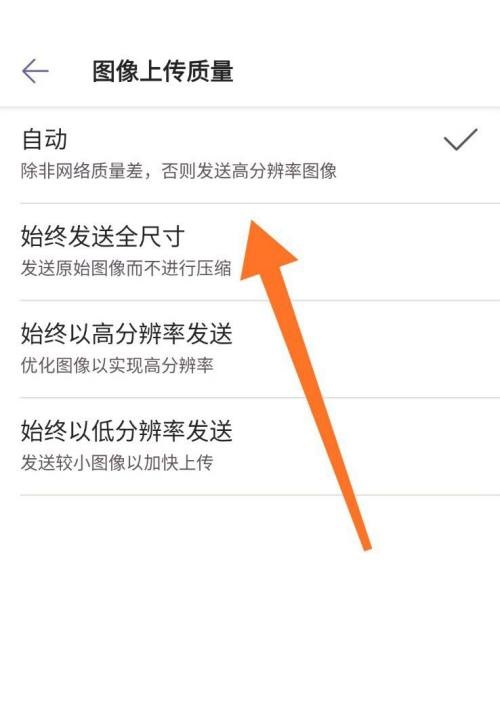
6、最后如果希望图片质量好,设置成始终以高分辨率上传即可。
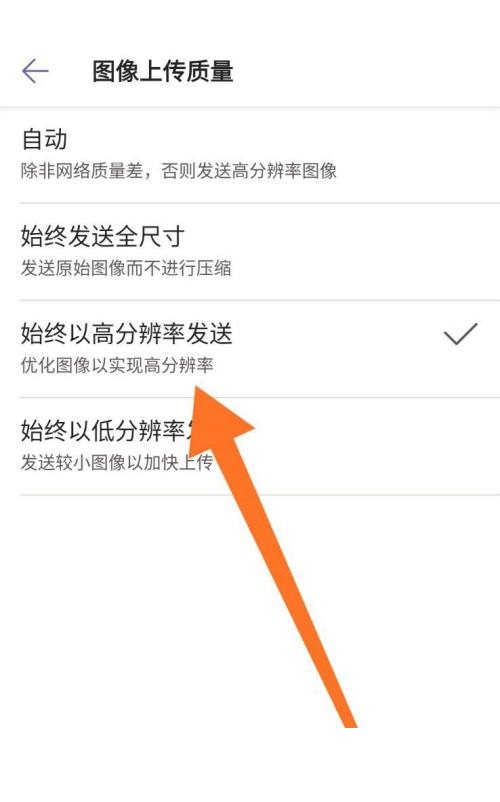
谢谢大家的观看,更多精彩教程请关注新媒体软件园!